Todas essas dicas são para Terminal Shell!
Não se assuste com o Shell, saber alguns comandos básicos pode aprimorar muito a sua experiência no OS X.
Antes de Começarmos...
Antes de começarmos a fuçar por aí com o Terminal, é interessante parar uns dois minutos para explicar para você, o que, exatamente, o Terminal é (claro, tudo em termos comuns!).
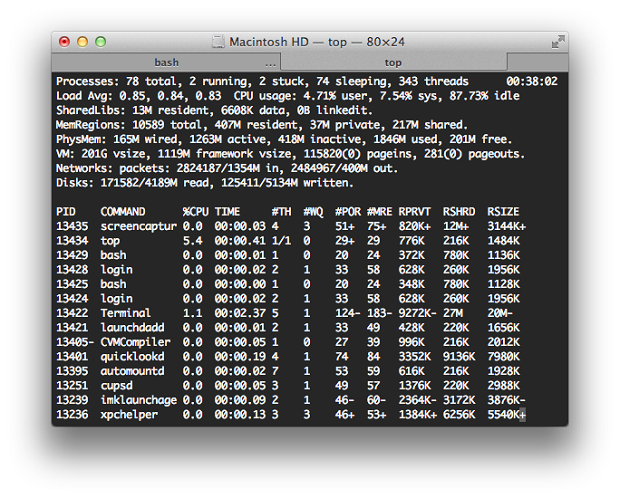
O Terminal (oficialmente chamado de Terminal.app) é, estritamente falando, um emulador e aceita a maioria dos comandos do UNIX (OS X é um sistema baseado no UNIX, diferente do Windows, que é baseado no NT). Diferente do OS X, que tem uma interface gráfica de usuário (GUI), o Terminal lança mão de uma interface textual e todos os comandos devem ser digitados - esta, talvez, deve ser a razão de várias pessoas terem tanto medo!
Não entraremos em detalhes sobre como o Terminal funciona, mas é interessante aprender estes três comandos abaixo, antes de continuar com o tutorial:
- ls - lista o conteúdo de um diretório
- cd - muda para outro diretório (assim como no DOS)
- sudo - autentique-se como super usuário para ganhar privilégios extras de segurança
Dica: Tome cuidado extra ao usar o comando sudo. Você, provavelmente, terá de digitar sua senha do OS X e, quaisquer erros podem, permanentemente, bagunçar pra valer o seu sistema. Se não tiver certeza, não use!
1. Desabilite a Janela Pop-up de Caracteres Acentuados no Lion/Mountain Lion
Para aqueles que, assim como eu, escrevem muitas palavras estrangeiras, aquela janela de caracteres acentuados que aparece quando você segura alguma letra por alguns segundos, é bastante útil (Igual no iPhone). Mas, para aqueles que escrevem inúmeras letras repetidas, ela acaba atrapalhando bastante, também. Use o truque a seguir para desabilitá-la:
1
| defaults write -g ApplePressAndHoldEnabled -bool false |
Aperte
2. Altere os Períodos Padrões de Backup no Time Machine
Return (ou Enter, dependendo do teclado), desconecte-se da sua conta de usuário do sistema e reconecte-se, para que as mudanças aconteçam. Se quiser mudar para o comportamento anterior, basta, simplesmente, substituir o false pelo true no comando acima..2. Altere os Períodos Padrões de Backup no Time Machine
Por padrão, o Time Machine faz backup a cada hora, quando está conectado, mas isso pode ser alterado pelo Terminal. Para tanto, basta digitar o comando a seguir:
1
| sudo defaults write /System/Library/Launch Daemons/com.apple.backupd-auto StartInterval -int 1800 |
Isso faz com que o Time Machine faça backup a cada 30 minutos. Para alterar para um valor que você quiser, basta alterar o 1800 com um valor de intervalo em segundos (assim, 15 minutos equivalem a 900 segundos, que seria o valor que você deve colocar lá). Atente que você está usando o comando sudo, então, tenha certeza de digitar todo o comando corretamente antes de apertar o
3. Arraste Widgets para Área de Trabalho
Enter (e que você, também, será a solicitado a digitar sua senha).3. Arraste Widgets para Área de Trabalho
Sempre esqueço que o Dashboard existe no Mac. Na verdade, eu raramente, vejo uso para ele. Mas, isso se dá pelos widgets estarem escondidos pelo sistema operacional. Para ser capaz de levar os widgets para sua área de trabalho, digite o comando a seguir:
1
| defaults write com.apple.dashboard demoed YES |
Você precisa desconectar da sua conta de usuário e reconectar-se para a mudança surtir efeito. Quando o fizer, para poder levar um widget para sua área de trabalho, aperte e segure com o botão esquerdo do mouse no widget em questão e, então, aperte a tecla F12, que o remove da Dashboard e permite que seja colocado na área de trabalho. Agora, seus widgets ficarão sobre as aplicações abertas, parecido com os Gadgets do Windows 7.
Para desabilitar essa funcionalidade, substitua YES por NO no comando acima. E, mais uma vez, você precisa desconectar e reconectar-se da sua conta de usuário, infelizmente.
4. Desabilite a Funcionalidade de Auto-Restauração do Lion/Mountain Lion
Isso me deixou bem confuso, quando eu atualizei para o Lion - acontece que, quando você abre algum programa como o Previsualização, todos os PDFs recentemente acessados, abrirão de uma só vez, mesmo que você os tenha fechado corretamente. Infelizmente, não há um comando para desabilitar essa funcionalidade por todo o sistema operacional, então, você terá de fazer isso para cada programa que não quiser que essa funcionalidade ocorra. Se quiser desabilitar essa funcionalidade para o Previsualização, digite esse comando:
1
| defaults write com.apple.Preview NSQuitAlwaysKeepsWindows -bool false |
Para mim, o QuickTime é outro que merece passar por isso, basta digitar:
1
| defaults write com.apple.QuickTimePlayerX NSQuitAlwaysKeepsWindows -bool false |
Tenha certeza de fechar e reabrir os aplicativos para que as mudanças tenham efeito. E, se você quiser reverter esse efeito, basta substituir o false por true (Tenho certeza que você já está pegando o jeito da coisa, certo?).
5. Mostrar Arquivos Ocultos no Finder
Por padrão, o Finder, no OS X, esconde alguns arquivos da vista do usuário (a maioria deles é irrelevante), porém, se você quiser vê-los todos em seu computador, digite o comando abaixo:
1
| defaults write com.apple.finder AppleShowAllFiles TRUE |
Novamente, substitua false por true para escondê-los novamente.
6. Altere a Extensão das Imagens das Capturas de Tela
Captura de tela tiradas usando o atalho próprio do OS X são bem úteis, mas, por padrão, são salvas como arquivos PNG. Se quiser alterar essa extensão, digite o comando a seguir:
1
| defaults write com.apple.screencapture type file-extension |
Substitua file-extension pela abreviação do seu formato desejado, então, para o formato JPEG, digite JPG e para o formato Acrobat PDF, digite PDF. O Terminal não precisa ser tão difícil, não é?
7. Acabe Com a Dashboard
Mais acima, nós usamos um comando para colocar os widgets na área de trabalho, mas, se você quiser sumir com a Dashboard de uma vez por todas (por exemplo, você está em um Mac antigo e tem problema com memória principal), então você pode eliminá-la através desse comando:
1
| defaults write com.apple.dashboard mcx-disabled -boolean YES |
Então, reinicie a Dock, usando o seguinte comando:
1
| killall Dock |
E, voilà! Sem a Dashboard. Se, por alguma motivo, você está arrependido de removê-la, substitua o YES pelo NO no primeiro comando dessa dica e repita o resto do processo.
8. Limpeza Segura de Espaço Livre
Quando você apaga arquivos no seu Mac, o OS X ainda deixa fragmentos do mesmo pelo espaço livre do seu disco rídigo, até que eles sejam sobrescritos por novos arquivos e/ou informações. Se você quiser deletá-los de forma segura (talvez queira vender o seu Mac), execute o comando a seguir:
1
| diskutil secureErase freespace 3 /Volumes/name-of-drive |
Substitua /name-of-drive com o nome do drive que você quer limpar. Esse comando usa um algoritmo especial que limpa todo o espaço livre, 35 vezes. Bem acima do padrão do Departamento de Defesa Americano, que só requer 7 vezes. Tenha em mente que, esse processo, pode levar dias em discos rígidos maiores.
Como lembrete, o comando diskutil é bastante útil e permite você administrar discos e volumes locais, diretamente, pelo Terminal (uma lista de comandos modelo é dado). Atente, porém, que a maioria dos comandos requer acesso de administrador.
9. Controle seu Mac Remotamente
Poder controlar seu Mac, remotamente, via SSH, ou shell segura, é muito mais vantajoso que pelo compartilhamento de tela, uma vez que usa bem menos recursos do sistema e menos tráfego de internet. A primeira coisa a fazer é habilitar o Login Remoto em seu Mac, que pode ser feito através das Preferências do Sistema e, então, Compartilhamento e, depois, em Login Remoto.

Uma pequena luz verde aparecerá, junto com um endereço IP que você pode usar para acessar através do Terminal. A conexão entre o seu Mac que você está usando e o remoto, é segura e criptografada, significando que, qualquer dado transferido entre os dois não pode ser interceptado.
Para acessar seu Mac ou qualquer outro Mac, execute o comando:
1
| ssh -l username remote-address |
Substitua username pelo nome de usuário que você acessa o OS X e remote-address com o endereço de IP que apareceu no painel de Compartilhamento. Agora, você pode contrar seu Mac e executar qualquer comando de Terminal, remotamente. Muito bom, mesmo.
E por último, mas não menos importante, se você quer que seu Mac fale com você, basta usar o comando say , como em:
1
| say Olá mundo! |
As palavras serão ditas usando a voz padrão do seu Mac, então, se quiser mudá-la, basta ir às Preferências do Sistema, acessar o painel Ditados e Fala(no Mountain Lion) ou simplesmente Fala (no Lion). Aqui, você poderá selecionar vozes diferentes e baixar outras novas, diretamente, dos servidores da Apple, se quiser. Outra funcionalidade "útil", é a capacidade de transformar textos em fala, se assim desejar. Simplesmente digite:
1
| say -o audio.aiff -f FILENAME.txt |
Substitua o FILENAME.txt pelo nome do seu próprio arquivo. Isso criará uma versão ditada do seu texto, em um arquivo AIFF, chamado audio.aiff , no diretório padrão do Terminal.
Dica: Você, alguma vez, já se perguntou se sistema operacional Mac é chamado de "OS 10" ou "OS xis"? Seu Mac sabe a respota! Digite "say OS X" em seu terminal. O resultado é surpreendente.
Conclusão
Espero que esse pequeno tutorial tenha ajudado a desmistificar o Terminal e ajudado você a perceber que ele não é tão difícil de usar - você pode conseguir fazer muito mais coisas com ele e, se quiser customizar seu OS X além de simples mudanças de papéis de parede, então é a ele quem você deve procurar.
Espero que tenha curtido os comandos acima. Sinta-se a vontade em compartilhar seus próprios comandos favoritos na área de comentários abaixo. Todos os leitores do Mactuts+ se beneficiarão do seu comentário!
Seja o primeiro a saber sobre novas traduções–siga @tutsplus_pt no Twitter!
Nenhum comentário :
Postar um comentário